Defraggler - program do defragmentacji partycji dysku twardego
Przedstawiam kolejny program z rodziny Piriform, Defraggler. Program ten użyjemy w celu defragmentacji partycji. Dzięki temu zyskamy dodatkowo trochę wolnego miejsca na dysku twardym.
Defragmentację możemy nazwać "zabiegiem kosmetycznym" dysku, nie mniej jednak warto taki zabieg przeprowadzać co jakiś czas aby zoptymalizować działanie systemu.
Systemy z rodziny Microsoft umożliwiają defragmentację poprzez systemowy defragmentator, jednak warto użyć programów takich jak Defraggler, gdyż mają one więcej możliwości i pokazują dokładne informacje o stanie dysku.
W części pierwszej opisany program CCleaner użyliśmy aby usunąć zbędne pliki z dysku, teraz użyjemy Defragglera aby "poukładać" porozrzucane pliki po całej partycji, dzięki temu system będzie miał szybszy dostęp do plików i zyskamy kilka MB, a nawet GB wolnego miejsca.
Defraggler jest prostym w obsłudze programem, umożliwiającym defragmentację systemu plików: NTFS, FAT, FAT32. Aplikacja umożliwia defragmentację wolnej przestrzeni dysku, jak i wybranych partycji, katalogów, czy plików. Dodatkową możliwością programu jest możliwość skanowania dysku w poszukiwaniu błędów, czy też ustawianie priorytetów defragmentacji. Podobnie jak i CCleaner, Defraggler zajmuje niewiele miejsca na dysku.
Bezpłatny program można pobrać z tej strony:
Instalacja programu
Pobieramy Defraggler 2.02.253. Uruchamiamy pobrany plik. Po uruchomieniu pojawia się okno z wyborem języka. Wybieramy polski i klikamy OK.
Następnie pojawia się okno kreatora instalacji programu. Klikamy Dalej.
Następnie pojawia się umowa licencyjna. Jeżeli się z nią zgadzamy klikamy Zgadzam się. W przeciwnym przypadku klikamy Anuluj i instalacja programu zostaje przerwana. (ja się zgadzam i instaluje dalej)
W kolejnym kroku pojawia się okno z opcjami dodatkowymi. Zostawiamy wszystkie zaznaczone.
 |
| [kliknij na obrazek aby powiększyć] |
Podobnie jak przy instalacji programu CCleaner klikamy Zaawansowane. Jeżeli chcemy aby ten program także był zainstalowany dla wszystkich użytkowników komputera wybieramy opcję Zainstaluj dla wszystkich użytkowników tego komputera. W przeciwnym przypadku wybieramy Zainstaluj tylko dla mnie i klikamy Dalej.
Następnie wybieramy lokalizację instalacji programu i klikamy Dalej.
Powróciliśmy do okna z dodatkowymi opcjami i klikamy Zainstaluj.
Po skończonej instalacji klikamy Zakończ.
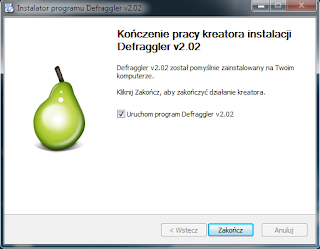 |
| [kliknij na obrazek aby powiększyć] |
Instrukcja obsługi
Po uruchomieniu programu na samej górze dostępne są informacje o partycjach na dysku twardym, takie jak system plików, całkowita pojemność partycji, zajęte miejsce, wolne miejsce, fragmentacja, stan.
Po lewej stronie programu znajdują się informacje o aktualnie defragmentowanej partycji. Po prawej stronie mamy graficzne właściwości dysku.
 |
| [kliknij na obrazek aby powiększyć] |
Aby przeanalizować dysk wybieramy opcję Analizuj w lewym dolnym rogu.
Po skończonej analizie możemy zauważyć, że przybyło nam trochę wolnego miejsca ;).
Teraz przystąpmy do defragmentacji partycji. Program udostępnia nam dwie możliwości defragmentacji: pełną i szybką.
Pełna defragmentacja jest bardzo dokładna. Taka defragmentacja może trwać bardzo długo, ale to zależy od wielkości partycji.
Szybka defragmentacja trwa o wiele krócej, niż w przypadku pierwszym, a wynik defragmentacji też jest bardzo dobry.
Wybierzmy partycję C i defragmentację szybką (jeżeli wolisz dokładną defragmentację, wybierz opcję pełną). W każdej chwili możemy przerwać działanie klikając Zatrzymaj.
Jeżeli nie chcemy defragmentować całej partycji możemy wybrać albo konkretny folder, albo plik. W tym celu wybieramy Akcja ---> Defragmentuj Folder... albo Akcja ---> Defragmentuj Plik... .
Kolejną opcją, o której wspominałam wcześniej, jest skanowanie dysku w poszukiwaniu błędów. W tym celu wybieramy Akcja ---> Zaawansowane ---> Sprawdź Dysk.
 |
| [kliknij na obrazek aby powiększyć] |
Podsumowanie:
Za pomocą kolejnego programu zoptymalizowaliśmy dysk twardy i sprawdziliśmy, czy nie ma błędów.
Zobacz też: Optymalizacja dysku twardego cz.1


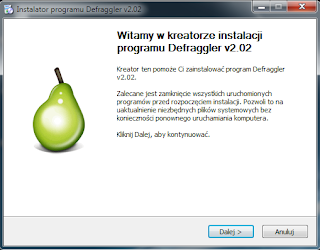
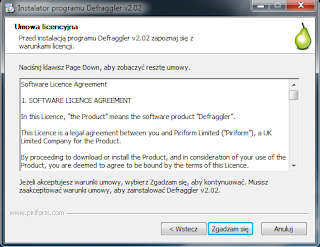



Już teraz trzeba przyznać, że defragmentacji się nie robi. Wszystko ze względu na dyski SSD.
OdpowiedzUsuńJestem pod wrażeniem. Bardzo ciekawie napisany artykuł.
OdpowiedzUsuńCiekawy artykuł. Pozdrawiam.
OdpowiedzUsuń