CCleaner - program do usuwania zbędnych plików i czyszczenia rejestru.
CCleaner jest darmowym programem do usuwania zbędnych plików, które pozostawia przeglądarka internetowa podczas surfowania, m.in. pliki cookies (ciasteczka), tymczasowe pliki internetowe, listę pobieranych plików. Program umożliwia także usuwanie plików z kosza systemowego, listy ostatnio otwieranych dokumentów, plików tymczasowych, plików raportu, itp.
Z powodzeniem możemy usuwać pliki wymienione powyżej zyskując trochę wolnego miejsca na dysku. W żaden sposób nie wpływa to na destabilizację systemu.
Ponadto CCleaner pozwala na czyszczenie rejestru. Wyszukuje błędy w rejestrze, które możemy naprawić, m.in. brakujące pliki współdzielone DLL, nieużywane rozszerzenia plików, problemy z programami, czcionkami, przestarzałe oprogramowanie, itp.
Dodatkowo program umożliwia odinstalowywanie programów, włączanie/wyłączanie programów z autostartu, przywracanie systemu i wymazywanie dysku.
Bezpłatny program można pobrać z tej strony: http://www.dobreprogramy.pl/CCleaner,Program,Windows,13061.html
Instalacja programu
Pobieramy CCleaner 3.03.1366. Uruchamiamy pobrany plik. Po uruchomieniu pojawia się okno z wyborem języka. Wybieramy polski i klikamy OK.
 |
| [kliknij na obrazek aby powiększyć] |
Następnie pojawia się okno kreatora instalacji programu, klikamy Dalej.
Czytamy umowę licencyjną i jeżeli ją akceptujemy, to klikamy Zgadzam się i instalujemy dalej program. W przeciwnym przypadku klikamy Anuluj i instalacja programu nie jest kontynuowana.
Następnie pojawia się okno z opcjami dodatkowymi. Jeżeli chcemy mieć skrót na pulpicie zostawiamy opcję Dodaj skrót na pulpicie zaznaczoną. Pozostałe opcję zostawiamy zaznaczone.
Dodatkowo klikając na opcję Zaawansowane, jeżeli chcemy aby program był używany przez wszystkich użytkowników zaznaczamy opcję Zainstaluj dla wszystkich użytkowników tego komputera. W przeciwnym przypadku wybieramy Zainstaluj tylko dla mnie. Klikamy Dalej.
Wybieramy lokalizację instalacji programu i klikamy Dalej.
 |
| [kliknij na obrazek aby powiększyć] |
Powróciliśmy do okna z dodatkowymi opcjami i klikamy Zainstaluj. Po skończonej instalacji klikamy Zakończ.
 |
| [kliknij na obrazek aby powiększyć] |
Instrukcja obsługi
Po uruchomieniu programu po lewej stronie mamy: Cleaner, Rejestr, Narzędzia i Opcje.
Pokażę jak można zaoszczędzić trochę miejsca na dysku i naprawić rejestr korzystając z opcji Cleaner i Rejestr.
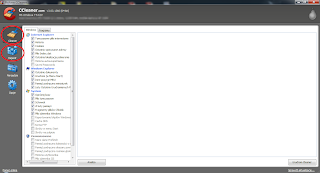 |
| [kliknij na obrazek aby powiększyć] |
Usuwanie plików:
W celu zaoszczędzenia miejsca na dysku wybieramy Cleaner i wybieramy opcję Analiza (w dolnym lewym rogu programu). Po analizie powinny pojawić się szczegółowe informacje plików, które zostaną usunięte i przybliżony rozmiar.
 |
| [kliknij na obrazek aby powiększyć] |
Następnie wybieramy opcję Uruchom Cleaner (w dolnym prawym rogu programu).
Pojawi się nam okno z komunikatem, czy na pewno chcemy usunąć pliki z systemu? - Tak, chcemy. Klikamy OK.
Jeżeli nie chcemy aby ten komunikat więcej się pojawiał zaznaczamy opcję Nie pokazuj ponownie tej wiadomości.
 |
| [kliknij na obrazek aby powiększyć] |
Po usunięciu pojawią się szczegółowe informacje usuniętych plików i całkowity rozmiar plików.
Czyszczenie rejestru:
Jakie mogą być przyczyny błędnych wpisów w rejestrze?
- Przyczyną może być niestabilność systemu ("zawieszenie"), wolniejsze działanie systemu, obniżenie wydajności systemu, nieprawidłowe działanie programu.
Czy w rejestrze są niepotrzebne wpisy, które nie wpływają na błędne działanie systemu?
- Tak. W rejestrze mogą znajdować się pozostałości po odinstalowanym programie, nieprawidłowe ścieżki do programów, błędne wpisy skrótów.
Wybieramy Rejestr.
Następnie wybieramy opcję Skanuj by znaleźć problemy (w lewym dolnym rogu programu).
Po przeskanowaniu pojawi się nam lista problemów do naprawienia. W celu naprawienia rejestru wybieramy opcję Napraw zaznaczone problemy... (w prawym dolnym rogu programu).
Po wybraniu tej opcji pojawi się nam okno z komunikatem czy chcemy zapisać kopię rejestru? - Tak, chcemy (w razie jakichkolwiek problemów będziemy mogli przywrócić rejestr).
 |
| [kliknij na obrazek aby powiększyć] |
Zapisujemy plik rejestru, np. na pulpicie i klikamy Zapisz.
 |
| [kliknij na obrazek aby powiększyć] |
Teraz przystąpimy do naprawy błędnych wpisów w rejestrze, wybieramy opcję Napraw wszystkie zaznaczone problemy.
 |
| [kliknij na obrazek aby powiększyć] |
Po zakończeniu naprawiania błędów pojawia się informacja o usuwanym kluczu, jakie zostało zastosowane rozwiązanie i ile z ilu błędów zostało naprawione.
 |
| [kliknij na obrazek aby powiększyć] |
Podsumowanie:
Za pomocą programu zyskaliśmy trochę wolnego miejsca na dysku C: i naprawiliśmy błędy w rejestrze.
Program, jak wspomniane zostało na samym początku, ma dodatkową opcję wymazywanie dysku.
Opcja ta pozwala na bezpieczne usunięcie pliku tak aby nie pozostało po nim "śladu", czy wolnej przestrzeni dyskowej na której znajdują się "pozostałości" po usuniętym pliku.
Wybierając Narzędzia ---> Wymazywanie dysku.
Do wyboru mamy następujące opcje:
- wymaż:
- Tylko wolne miejsce - wymazuje dane tylko na wolnej przestrzeni dyskowej.
- Cały dysk (Wszystkie dane zostaną zamazane) - z tą opcją ostrożnie. Jeżeli wybierzemy tę opcję, to zostanie zamazany cały dysk ze wszystkimi danymi.

[kliknij na obrazek aby powiększyć] - Bezpieczeństwo - mamy do wyboru cztery metody bezpieczeństwa. Do wymazania wolnej przestrzeni polecam opcję pierwszą, natomiast do wymazania pliku - opcję drugą. Pozostałe dwie też możemy użyć, ale wiąże się to z dłuższym czasem wymazywania. Oczywiście zależy jak dużą pojemność dyskową mamy, ale przykładowo pendrive 4GB przy opcji ostatniej wymazuje około 1 - 3 godzin.
- Proste nadpisanie (1 przebieg)
- DOD 5220.22-M (3 przebiegi)
- NSA (7 przebiegów)
- Gutmann (35 przebiegów)

[kliknij na obrazek aby powiększyć] - Dyski - zaznaczamy dysk na którym mają zostać wymazane dane.
Zobacz też: Optymalizacja dysku twardego cz.2










Czy czyszcząc wolną przestrzeń dyskową stracę pliki np.zdjęcia
OdpowiedzUsuńpliki (np. zdjęcia) znajdują się na zajętej przestrzeni dyskowej.
OdpowiedzUsuń.
OdpowiedzUsuńJa tak w ogóle ubolewam nad brakiem miejsca na dysku i zamiast wymieniać na nowy myślę o tym by kupić sieciowy https://www.oleole.pl/dyski-sieciowe,_Synology.bhtml . Znajomy mi podrzucił taki pomysł, tym bardziej że z niego będą mogły korzystać wszystkie urządzenia które znajdują się w sieci
OdpowiedzUsuńFajnie wyczerpany teamt.
OdpowiedzUsuńJestem pod wrażeniem. Świetny artykuł.
OdpowiedzUsuńJeżeli chodzi o czyszczenie przeglądarki, to od siebie polecam świetny artykuł na https://dolp.pl/optymalizacja/usuwanie-historii-google-wyczysc-przegladarke/ gdzie można dowiedzieć się w jaki sposób zrobić to dokładnie i skutecznie. Internauci znajdą tu zarówno instrukcje usuwania cookies, pamięci podręcznej, historii z takich przeglądarek jak Firefox, czy Google Chrome.
OdpowiedzUsuń