EASEUS Partition Master Home Edition - program do zarządzania dyskiem twardym
EASEUS Partition Master jest darmowym programem, dzięki któremu możemy w łatwy sposób zarządzać dyskiem twardym. Do głównych zadań tego programu należą: tworzenie, kopiowanie, usuwanie, przenoszenie, a także łączenie partycji. Dodatkowo można zmienić nazwę etykiety dysku, jego literę porządkową. Program posiada również defragmentowanie, formatowanie, ukrywanie dysku i inne przydatne funkcjonalności.
UWAGA: Przed rozpoczęciem jakichkolwiek czynności na dysku warto zrobić sobie backup (kopię zapasową) danych. Mimo, że program uznawany jest za bezpieczny, to tak naprawdę nie można do końca być tego pewnym. Może się zdarzyć, że podczas wykonywania określonych zadań, nagle zabraknie nam prądu i program zostanie "brutalnie" przerwany, co w konsekwencji może doprowadzić do poważnych uszkodzeń (ale spokojnie, płacę rachunki, to mi prądu nie zabraknie).
Warto także przeprowadzić wcześniej defragmentację dysku.
Jeżeli występują jakieś błędy na dysku, to program przerywa kontynuowanie określonych zadań nie powodując dodatkowych błędów. W takim wypadku jest bardzo prawdopodobne, że występują uszkodzone sektory (bad sector). Należy je najpierw naprawić (o ile są to uszkodzenia logiczne dysku) i ponowić wykonywanie zadań.
Instalacja programu
Pobieramy EASEUS Partition Master 9.1.1.
Następnie uruchamiamy pobrany plik. Po czym pojawi się w oknie dialogowym umowa, którą czytamy do końca i jeżeli się z nią zgadzamy, to zaznaczamy I will use the software on my family PC ONLY and I accept the agreement i klikamy OK.
Następnie klikamy Next.
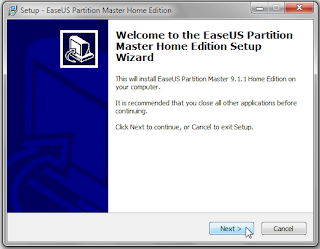 |
| [kliknij na obrazek aby powiększyć] |
Jeżeli chcemy pobrać dodatkowe funkcjonalności, to klikamy Free Download. Jeżeli nie, to klikamy Next. (dodatkowe funkcjonalności możemy także pobrać po zainstalowaniu programu)
 |
| [kliknij na obrazek aby powiększyć] |
Jeżeli chcemy zmienić ścieżkę zapisu programu, to klikamy Browse. W przeciwnym wypadku zostawiamy ścieżkę domyślną i klikamy Next.
 |
| [kliknij na obrazek aby powiększyć] |
Zaznaczamy Create a desktop icon, jeżeli chcemy żeby mieć ikonkę programu na pulpicie. Jeżeli chcemy mieć ikonkę na pasku zadań, to zaznaczamy Create a Quick Launch icon. Aby program sprawdził, czy jest nowsza wersja programu po uruchomieniu zaznaczamy Check for update at startup. I klikamy Next.
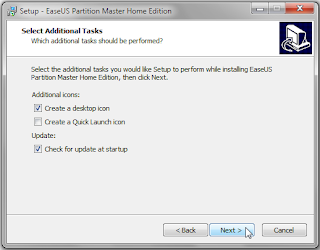 |
| [kliknij na obrazek aby powiększyć] |
Jeżeli chcemy otrzymywać informacje o produktach, nowościach, etc. w polu tekstowym podajemy adres mailowy. Jeżeli chcemy pobrać program do optymalizacji komputera zaznaczamy Get free optimizer... . I klikamy Finish.
 |
| [kliknij na obrazek aby powiększyć] |
Obsługa programu


Brak komentarzy:
Prześlij komentarz