TeamViewer - program do zdalnego kontrolowania komputerów przez Internet.
TeamViewer to program dzięki, któremu możemy połączyć się przez internet z drugim komputerem nie będącym w tej samej sieci. Połączenie między komputerami jest bezpieczne, gdyż TeamViewer wykorzystuje szyfrowanie RSA oraz AES. Takie same szyfrowanie stosuje się przy protokole https/SSL. Do głównych zadań programu należą m.in. zdalne kontrolowanie komputerów i serwerów, przenoszenie plików pomiędzy komputerami, pokazów prezentacji, prowadzenia szkoleń, czy też czatów.
Uwaga: Instalacja TeamViewer'a 10, 9, 8 i 7 przebiega tak samo jak instalacja opisana poniżej. Obsługa programu też jest taka sama. Wersje różnią się nieco interfejsem graficznym od wersji 6.
Instalacja programu
Pobieramy TeamViewer 6. Następnie uruchamiamy pobrany plik.
 |
| [kliknij na obrazek aby powiększyć] |
Zaznaczamy opcję zgodną z naszym przeznaczeniem i klikamy Dalej.
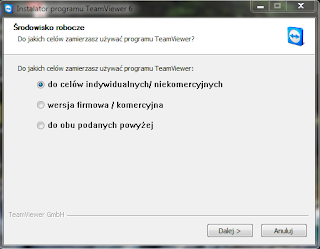 |
| [kliknij na obrazek aby powiększyć] |
Jeżeli zgadzamy się z umową licencyjną, zaznaczamy obie opcje i klikamy Dalej.
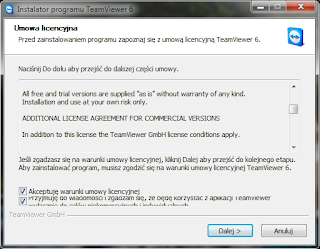 |
| [kliknij na obrazek aby powiększyć] |
Wybieramy tryb instalacji. Najlepiej wybrać opcję Nie (domyślnie) i klikamy Dalej.
 |
| [kliknij na obrazek aby powiększyć] |
Następnie wybieramy rodzaj dostępu. Mamy do wyboru dwie opcje:
pełny dostęp - gdy zaznaczymy tę opcję osoba z którą się połączymy będzie miała pełny dostęp do naszego komputera,
potwierdź wszystko - zaznaczenie tej opcji spowoduje, że osoba z którą się połączymy będzie musiała uzyskać od nas zezwolenie na każde działanie na naszym komputerze.
Proponowana opcja Pełny dostęp (zalecany) i klikamy Dalej.
 |
| [kliknij na obrazek aby powiększyć] |
VPN (virtual private network), czyli wirtualna sieć prywatna. Sieć umożliwiająca połączenie typu punkt - punkt (pomiędzy użytkownikami), a przesyłane dane są zaszyfrowane i tym samym poufne.
Jeżeli przyda nam się VPN, to zaznaczamy opcję Użyj sterownika TeamViewer VPN i klikamy Dalej.
 |
| [kliknij na obrazek aby powiększyć] |
Wybieramy lokalizację instalacji programu albo zostawiamy lokalizację domyślną i klikamy Dalej.
 |
| [kliknij na obrazek aby powiększyć] |
Następnie klikamy Zakończ.
 |
| [kliknij na obrazek aby powiększyć] |
Obsługa programu
Po uruchomieniu programu po lewej stronie mamy identyfikator i hasło, które jest konieczne aby móc się połączyć z drugą osobą. Po prawej stronie programu mamy trzy opcje do wyboru (rodzaj połączenia) - zdalne sterowanie, transfer pliku i VPN.
 |
| [kliknij na obrazek aby powiększyć] |
Połączenie z drugą osobą:
Aby utworzyć sesję z drugim komputerem musimy wpisać identyfikator komputera z którym chcemy się połączyć (testowe połączenie - identyfikator: 12345)
oraz rodzaj połączenia (najczęściej "zdalne sterowanie" - pozwala nam na pełny dostęp do drugiego komputera)
i klikamy Połącz z partnerem.
Następnie pojawia się okno, w którym musimy wpisać hasło partnera (testowe połączenie - przepisujemy hasło z podpowiedzi: 7525) i klikamy Zaloguj się, po czym zostaniemy połączeni z partnerem.
 |
| [kliknij na obrazek aby powiększyć] |
Usuwanie TeamViewer
Przechodzimy do katalogu, w którym zainstalowaliśmy program. Domyślnie, to C:\Program Files (x86)\TeamViewer\Version6 (bądź 7, 8 - zależności od wersji programu).
Następnie uruchamiamy plik uninstall.exe. Pojawi się nam następujące okno.
 |
| [kliknij na obrazek aby powiększyć] |
Jeżeli nie chcemy aby zostały na dysku ustawienia aplikacji, to zaznaczamy Usuń ustawienia i klikamy Odinstaluj.
UWAGA
UWAGA
- Jeżeli mamy np. wersję programu 9, a osoba z którą chcemy się połączyć ma wersję inną, niż my, to połączenie nie będzie możliwe ze względu na niezgodność wersji. Aby połączenie było zrealizowane musi być ta sama wersja z obu stron.




O!Jaki fajny neto-poradnik!Bravo!Nareszcie ktoś
OdpowiedzUsuńrozumie,że nie każdy jest informatykiem,i :primo
-pokazuje instalacje i tricki programowe krok po kroku ; secundo: nie każdy obłaskawia super-skomplikowane kombajny informatyczne,i potrzebne są mu interesujące/nowe/prostsze programiki/nowinki.Mam nadzieję,że się szybko nie znudzisz,i stworzysz ekstrawaganckie:)i odlotowe:) kompendium komputerowe.Trzymam kciuki & Pozdrawiam:)!
dziękuję :)
OdpowiedzUsuńgdzie moge znalesc polska wersje tego programu - ktos pomoze ?
OdpowiedzUsuńna samym początku wpisu masz link do polskiej wersji.
Usuńno i tu mam problem, bo klikam na link do polskiej wersji, zapisuje na kompie, zaczynam jego instalacje i mam wszystko po ang, bez mozliwosci zmiany jezyka - no chyba ze cos przeoczylem - jakas sugestia co moge zrobic ?
UsuńMasz angielską wersję systemu?
Usuńtutaj powinienem zamiescic odpowiedz - sorki
Usuń"tak - czy to jest problem ? jesli tak to jak moge to ominac - prosze o pomoc bo zielony jestem :-("
Zainstaluj sobie wersję angielską, a później wybierz opcję: Extras ---> Options ---> Advanced ---> Show Advanced Options ---> Display language: Polski. Restart programu.
UsuńZnakomity program dla zdalnej pomocy bez wychodzenia z domu .Ciekawy jestem co z INWIGILACJĄ NETA W CZASIE SESJI?!
OdpowiedzUsuńTo pytanie powinno być skierowane do autorów tego programu, ale moim zdaniem nie powinni tego stosować.
Usuńczy jeśli tylko jednokrotnie uruchomiłam program to muszę go odinstalować?
OdpowiedzUsuńJeżeli go wcześniej instalowałaś i już nie chcesz go mieć, to tak.
UsuńWitam. Fajny poradnik, prosto i rzeczowo :)
OdpowiedzUsuńMam mały problem z TeamView. Otóż mam go zainstalowanego na PC i korzystam z niego aby podglądać ekran PC z laptopa, na którym uruchamiam go tylko.
Niestety aplikacja łączy się przez internet i generuje duuży ruch (1-5MB/s!) a komputery są przecież obok siebie. Czy można jakoś tak po "lan"? bez netu?
Można - jako ID wpisujesz IP komputera.
UsuńDziękuję za odpowiedź. Mam jednak problem - próbuję się dowiedzieć jakie mają wewn. IP te moje komputer i przez ipconfig nie mogę znależć zwyczajowego IP typu 191.0 itd tylko IP zewnętrzne a przy IP połączenia lokalnego widnieje MAC adres sieciówki. Team Viewer nie przyjmuje mac adresu. Jak poznać normalny zapis IP wewnętrznego?
UsuńMam internet z MM Polska, router Cisco.
komenda "ipconfig /all" powinna rozwiązać problem :)
UsuńNie za bardzo. Nie podaje mi IP lokalnego, tylko zewnętrzne. Jedyne info lokalne to mac sieciowki i:
UsuńAdres IPv6 połączenia lokalnego . : fe80::6083:************.
Nie ma znajomego adres lokalnego jak np 192coś tam :(
Ok, udało mi się połączyć używając IP (Team Viewer sam wykrył IP obu komputerów i mi je podał na tacy). Jednak... nic to nie dało. Team Viewer nadal działa bardzo wolno - są mocne lagi przy jakości true color ale i przy skali szarości również daleko do komfortu.
UsuńDlaczego TV działa tak słabo nawet przy połączeniu przez IP?
A może to moje IP nie jest wewnętrzne? Bo zaczyna się od 83.230 itd. Może to są dwa zewnętrzne IP i TV łączy te komputery dalej przez net?
:(
Jeżeli nie wiesz, czy jest to adres zew, czy wew, to wpisz nazwę komputera.
UsuńSprawdź jeszcze czy masz włączone przychodzące połączenia LAN.
Dodatki ---> Opcje ---> Ogólne ---> Połączenie w ramach sieci lokalnej
wybierz: zezwól
Wpisuję nazwę komputera, połączenia lokalne na obu TV są ustawione na "zezwól". Prosił mnie o hasło przy wpisaniu nazwy komputera - stworzyłem prywatne hasła, wpisuję, łączy się i... działa wolno. Jest spory lag - na komputerze hoście wszystko płynne (chodzi głównie o ekran gry komputerowej) a na laptopie z opóźnieniem, obraz rwie, nawet w skali szarości. Czy to kwestia tego że stacjonarny jest w miarę szybki (i5, 16GB RAM, dobra karta graficzna) a laptop dość stary (Pentium dual core, 3GB, Radeon Mobility)? Tyle że ustawienia gry na stacjonarnym nie powinny mieć wpływu na szybkość jej odtwarzania na laptopie, czy się mylę? Drugi pulpit stacjonarnego komputera (bez ekranu gry) także działa bardzo wolno przez TV.
UsuńSprawdziłem też jak to u mnie jest na RealVNC - jest także koszmarnie wolno, widać jak się ekran odświeża :) nie da się tak pracować.
UsuńZauważyłem informację: "Connection speed: 20000 kbps" - czy to szybko czy raczej nie bardzo?
Mam wrażenie że oba programy łączą moje komputery poprzez jakieś serwery a nie bezpośrednio i dlatego jest tak słabo. No ale zrobiłem wszystko aby łączyły się przez LAN. Nie wiem gdzie leży problem.
I jeszcze jedno. W informacjach o połączeniu, w TeamViewer - dodatki/typ połączenia - napisane jest UDP(TCP). To chyba oznacza że leci przez net a nie po lan? Czy tak?
UsuńMożesz spróbować zmniejszyć ilość kolorów do 16 bitów albo 8 (wtedy będą mniejsze pakiety i lepsza komunikacja).
UsuńMożesz podczas połączenia możesz zoptymalizować jakość, czyli Widok --> Jakość --> Optymalizuj jakość.
Możesz podczas połączenia powyłączać programy, które mogą zakłócać komunikację (np. skype)
Trudno jest mi coś więcej doradzić tak zdalnie na podstawie tych informacji.
Możesz mieć typ połączenia UDP albo TCP, są to dwa różne protokoły.
UsuńTen komentarz został usunięty przez administratora bloga.
Usuńok a jak ustawic zeby nie wyskakiwało na kompie kiedy łacze sie z telefonu
OdpowiedzUsuńBardzo przydatne informacje. Dzięki za wpis.
OdpowiedzUsuńWitam. Jak ustawić TeamViwera 10 by po połączeniu kiedy muszę zrestartować zdalnego kompa automatycznie nawiązało się połączenie. Czy istnieje taka możliwość???
OdpowiedzUsuńPodczas połączenia z drugą osobą na górze programu są opcje połączenia i tam powinna być taka opcja "zrestartuj i połącz ponownie" albo "wyłącz i połącz ponownie".
OdpowiedzUsuńCzy istnieje możliwość połączenia z innym komputerem bez kozdorazowego wpisywania hasła ? A może można można na komputerze z którym się łączę, tak ustawić hasło żeby zawsze było takie samo ?
OdpowiedzUsuńIstnieje, w głównym oknie programu, w lewym dolnym rogu jest przycisk "ołówka", służy on do konfiguracji stałego hasła. Nie pamiętam jak to było w poprzednich wersjach, ale tak jest na pewno w wersji 10.
UsuńTen komentarz został usunięty przez autora.
OdpowiedzUsuńTen komentarz został usunięty przez autora.
UsuńMam napisane makro w Visual Basic, w którym mam połączenie do bazy danych. Czy da się tak skonfigurować Connection String aby połączyć się z bazą danych znajdującą się na maszynie z która łączę się przez TeamViewer'a? Na TV nie ma Excela dlatego takie kombinacje. :(
OdpowiedzUsuńPrzycinka to przycinka - nie powinna mieć miejsca. Mnie bardzo irytuje, kiedy zacina mi się internet. Szczególnie, że kocham ostatnimi czasy robiż zakupy przez internet. Powiem wam, że przeczytałam rewelacyjny tekst na stronie http://www.kurierlubelski.pl/artykuly-sponsorowane/a/lag-lagowi-nierowny-gdzie-szybki-internet-liczy-sie-najbardziej,12412894/ i jestem pod ogromnym wrażeniem. Światłowód to naprawdę bestia :)
OdpowiedzUsuńZacinający się internet to chyba najbardziej irytująca rzecz.
OdpowiedzUsuńMam założone hasło administratora na kompie zdalnym i w momencie jak chcę uruchomić, np. sterownik drukarki pojawia się monit o hasło admina. Nie chcę aby osoba na zdalnym kompie znała to hasło, a na TeamViewerze nie można nic zrobić.
OdpowiedzUsuńBardzo ciekawie napisane. Super wpis. Pozdrawiam serdecznie.
OdpowiedzUsuńBardzo fajnie napisane. Jestem pod wrażeniem i pozdrawiam.
OdpowiedzUsuńWarto też wspomnieć o TSPlus, który oferuje podobne funkcje, jak zdalne kontrolowanie komputerów i przenoszenie plików. Jakie są wasze doświadczenia z używaniem TeamViewer w porównaniu do TSPlus?
OdpowiedzUsuńTeamViewer has been a lifesaver for remote support! It's amazing how easy it makes troubleshooting and accessing devices from anywhere. The secure connection and simple interface make it my go-to tool for helping friends and family with tech issues. This post does a great job explaining its features and how to get started. Highly recommend it to anyone needing remote access capabilities!
OdpowiedzUsuń